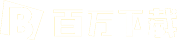钉钉怎么共享屏幕 钉钉共享屏幕的具体步骤
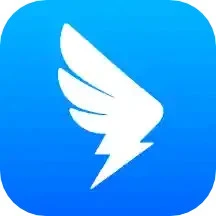
钉钉app免费下载安装
- 类型:其他软件
- 大小:413.83M
- 语言:简体中文
- 评分:
钉钉怎么共享屏幕?钉钉的视频会议功能是大家都不陌生的招牌功能了,视频会议功能非常的实用,可以同时允许超多的用户在同一直播间进行观看,并且还能保证视频和音频的清楚传输,非常的靠谱,那么很多的小伙伴其实也是知道在钉钉是可以进行当前我们屏幕的共享的,当我们有PPT需要演示或者是什么东西需要展示的时候就会用上这个功能,那么如何进行使用呢,小编在这里为大家整理了一份方法,感兴趣的小伙伴就一起来看看吧!
钉钉共享屏幕的具体步骤

在钉钉共享屏幕时,可以选择共享整个屏幕、某个应用程序窗口、或是特定的文件、图片等。在共享屏幕前,建议检查您的电脑是否安装了最新版本的钉钉客户端,以获得更好的共享效果。在钉钉共享屏幕的具体步骤如下。
1、打开钉钉客户端,并进入要举行会议的群组或联系人的聊天窗口。
2、点击屏幕共享图标,可以在底部的工具栏中找到该图标。
3、选择要共享的内容。您可以选择共享整个屏幕、某个应用程序窗口、或是特定的文件、图片等。
4、开始共享屏幕。确认共享内容后,单击“共享”按钮,即可开始屏幕共享。
5、停止共享屏幕。共享屏幕时,您可以单击工具栏上的“停止共享”按钮,或是直接关闭共享的窗口来停止共享。
需要注意的是,共享屏幕需要较高的网络带宽和稳定的网络连接,因此建议在共享屏幕前测试网络环境,确保共享效果良好。